Martin Marušák
Sprievodca pripojením na fakultnú sieť FHPV PU
Prešov 2000
Úvod
Centrum výpočtovej techniky Fakulty humanitných a prírodných vied PU s cieľom zvýšiť prístupnosť študentov a zamestnancov FHPV PU k výpočtovej technike zriadilo fakultnú sieť FHPV PU, ktorú tvoria prepojené počítače v učebniach č. 174, 284 a miestnosti 166A. Perspektívne sa uvažuje o pripojení ďalších počítačov do fakultnej siete.
Centrum výpočtovej techniky FHPV PU tak pokračuje v približovaní výpočtovej techniky a možností, ktoré ponúka, ako aj v zvyšovaní kvality ponúkaných služieb.
Ing.Miroslav Ganaj, vedúci CVT FHPV PU
Prihlásenie sa do fakultnej siete FHPV je dovolené iba zamestnancom a študentom Fakulty humanitných a prírodných vied PU prostredníctvom mena a hesla zriadenom na CVT FHPV PU.
Prihlásenie prebieha v okne Logon information:
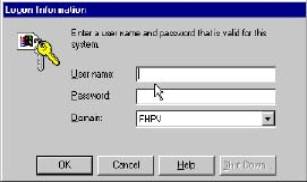
Upozornenie: Je dôležité mať vždy kolónku Domain prepnutú do polohy FHPV !
Po prihlásení sa prebehne niekoľko potrebných prihlasovacích programov a zobrazí sa uvítacie okno s dôležitými správami pre používateľov. Po jeho potvrdení klávesom Enter ste prihlásení a zobrazí sa štandardné prostredie s čiernym pozadím a logom CVT FHPV PU.
Pripojenie do fakultnej siete FHPV zabezpečuje rovnaké pracovné prostredie so základnou sadou programov, z ktoréhokoľvek počítača siete FHPV. Umožňuje Vám týmto nebyť viazaný na jeden počítač, na ktorom máte svoju elektronickú poštu a iné dáta, ale používať ľubovoľný počítač siete FHPV.
Základná sada programov zahŕňa:
- Microsoft Office – balík programov na prácu s textom, tabuľkami, prezentáciami, obrázkami,
- Internet Explorer – prezerač WWW stránok,
- Outlook Express – poštový program,
- WinZip – program na archiváciu a kompresiu dát,
- Adobe Acrobat – program umožňujúci prezerať PDF súbory,
- Putty – program na šifrované pripojenie sa typu telnet,
- Windows Commander – program na prácu s diskom a disketami,
- WS FTP – FTP klient,
- mIRC - program na komunikáciu IRC.
Základom pre rovnaké pracovné prostredie sú Profil a Domovský adresár H:.
Profil
V pravom dolnom rohu obrazovky (pri ukazovateli času) sa nachádza ikonka Profile space.
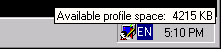
Určuje veľkosť Vášho profilu.
![]() Prekročenie indikuje ikonka zmenou svojho
tvaru na biely krížik v červenom poli.
Prekročenie indikuje ikonka zmenou svojho
tvaru na biely krížik v červenom poli.
Málo miesta signalizuje výkričník v žltom trojuholníku.
Pri jeho prekročení Vám systém neumožní odhlásiť sa. V takom prípade budete musieť niektoré súbory z Profilu zmazať. (pozri aj kapitolu Problémy pri odhlasovaní)
Domovský adresár H:
Váš domovský adresár je disk H:. Jeho veľkosť je obmedzená kvótou. Veľkosť voľného miesta zistíte pri stlačení ikony My computer v stĺpci Total Size a Free Space (celková veľkosť a veľkosť voľného miesta).
Prvé prihlásenie sa
Pri
prvom prihlásení sa je potrebné vykonať niekoľko krokov.
Nastavenie poštového klienta Outlook Express
Spusťte program Outlook Express. Kliknite na text Nastaviť poštové konto... Spustí sa Sprievodca pripojením na Internet, ktorý si postupne vyžiada jednotlivé údaje.
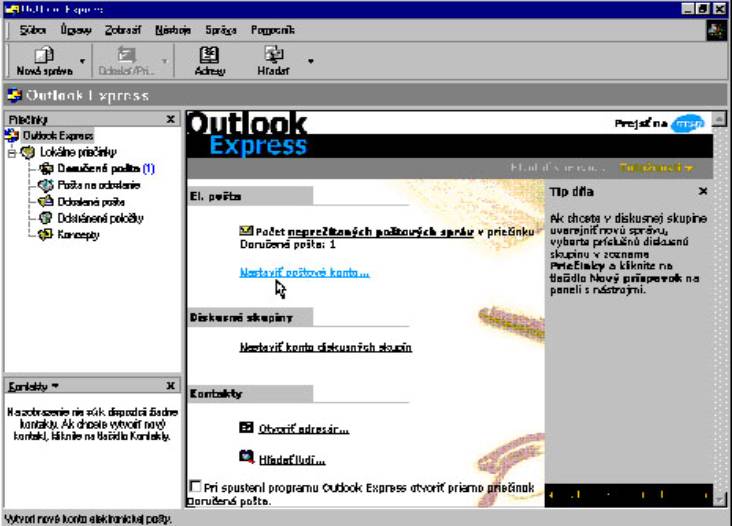
1)
Vaše meno
Do
kolónky Zobrazované meno napíšte Vaše meno a priezvisko. Kliknite tlačidlo Ďalej. Diakritiku
nepoužívajte.
2)
Adresa elektronickej pošty.
Zaškrtnite políčko Už mám adresu el.
pošty, ktorú chcem používať a napíšte Vašu
emailovú adresu. Tu máte na výber. Buď budete používať elektronickú
adresu na serveri saris, takže do prázdnej kolónky napíšete adresu napr. kovac@unipo.sk, alebo budete používať
elektronickú adresu, ktorá bola automaticky zriadená na fakulte, a potom si
zapíšete adresu napr. kovac@fhpv.unipo.sk.
Kliknite tlačidlo Ďalej.
3)
Názvy poštových servrov:
a)
ak ste si vybrali univerzitnú elektronickú adresu unipo.sk:
Server
prichádzajúcej pošty je IMAP server.
Server
prichádzajúcej pošty: saris.unipo.sk
Server
pre odchádzajúcu poštu: saris.unipo.sk
b)
ak ste si vybrali fakultnú elektronickú adresu fhpv.unipo.sk:
Server
prichádzajúcej pošty je IMAP server.
Server
prichádzajúcej pošty: imap.fhpv.unipo.sk
Server
pre odchádzajúcu poštu: smtp.fhpv.unipo.sk
Kliknite
tlačidlo Ďalej.
4)
Internetová pošta – prihlásenie
Zrušte
zaškrtnuté políčko Zapamätať si heslo.V žiadnom prípade neodporúčame
nechávať si počítačom pamätať heslo. V takom prípade môže byť Vaša schránka
ľahko zneužitá.
Kliknite
tlačidlo Ďalej.
5)
Gratulujeme
Kliknite
tlačidlo Dokončiť.
Na
nasledujúce okno Chcete prevziať priečinky z poštového servra, ktorý ste
pridali? odpovedzte No - pred vytvorením zoznamu priečinkov je
potrebné urobiť ešte zopár potrebných úkonov.
V programe Outlook Express si vyberte Nástroje/Možnosti. Prepnite sa na kartu Odosielanie. Overte, že kolónka Odpovedať na správy vo formáte, v ktorom
boli poslané nie je zaškrtnuté a v kolónke Formát odosielanej pošty je zaškrtnutý Obyčajný text. (Formát HTML nie je ešte štandardom, preto pri jeho
nastavení sú problémy s čítaním pošty inými poštovými programami.) Stlačte
tlačidlo OK.
Vyberte Nátroje/Kontá.
Vyberte zadaný server prichádzajúcej pošty a stlačte vpravo tlačidlo Vlastnosti. Vyberte si kartu IMAP. Do kolónky Cesta hlavného priečinka vpíšte Mail a zrušte zaškrtnutie
políčka Kontrolovať nové správy vo
všetkých priečinkoch. Do kolónky Cesta
priečinka Odoslaná pošta napíšte sent. Stlačte tlačidlo OK a potom tlačidlo Zavrieť.
Zobrazí sa okno: Vykonali
ste zmeny v jednom alebo viacerých kontách, ktoré môžu ovplyvniť zoznam
priečinkov. Chcete obnoviť zoznam priečinkov? Odpovedzte Yes.
Aby sa priečinky (foldre) zobrazovali v okne Priečinky vyberte Nástroje/Priečinky IMAP. V okne Zobrazenie
alebo skrytie priečinkov IMAP vyberte tie priečinky, ktoré chcete zobraziť
a stlačte tlačidlo Zobraziť. Po
zobrazení všetkých potrebných priečinkov stlačte tlačidlo OK a v okne Prihlásenie
sa prihláste.
Týmto je poštový program Outlook Express nastavený na prijímanie a odosielanie pošty.
Nastavenie bezpečného spojenia (SSL) pre
Outlook Express
Čo je bezpečné spojenie SSL? Pri bežnej komunikácii počítača
s mailovým serverom sú všetky údaje prenášané nešifrovane. Ktokoľvek
s lepšími vedomosťami o zapojení siete a s príslušným programom,
ktorých je na internete množstvo, je schopný odchytiť vašu komunikáciu a zistiť
vaše heslo, prečítať vašu poštu, či poslať, pozmeniť vami prenášanú poštu, a to
všetko bez toho, aby ste o tom vedeli. Bezpečné spojenie SSL šifruje
komunikáciu počítača a servera bezpečnostným kľúčom, čím sa stáva nemožné
zistiť obsah prenášaných dát.
Vo fakultnej sieti FHPV je možné nastaviť
bezpečné spojenie SSL pre mailový server fakulty imap.fhpv.unipo.sk a smtp.fhpv.unipo.sk.
V programe Outlook Express vyberte Nástroje/Kontá. Vyberte server prichádzajúcej pošty imap.fhpv.unipo.sk a stlačte vpravo tlačidlo Vlasnosti. Vyberte si kartu Spresnenie.
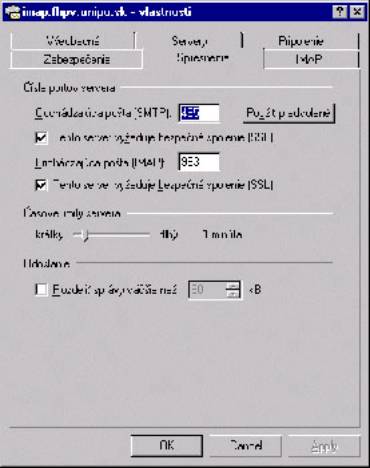
Zaškrtnite kolónku Tento
server vyžaduje bezpečné spojenie SSL ako pri Odchádzajúca pošta (SMTP), tak aj pri Prichádzajúca pošta (IMAP). Pri Prichádzajúcej
pošte (IMAP) sa číslo 143 automaticky zmení na číslo 993. Pri Odchádzajúcej pošte (SMTP) je potrebné
číslo 25 zmeniť ručne na 465. Stlačte tlačidlo OK a v okne Internetové
kontá tlačidlo Zavrieť. Pri
otázke Vykonali ste zmeny v jednom
alebo viacerých kontách, ktoré môžu ovplyvniť zoznam priečinkov. Chcete obnoviť
zoznam priečinkov? odpovedzte No.
Tým je Outlook Express nastavený na bezpečné spojenie SSL.
Nastavenie Windows Commandera na český jazyk
Pri prvom spustení Windows Commandera sa otvorí okno Configuration. Prepnite sa na kartu Language a v tabuľke Change the language vyberte jazyk Český. Potvrďte kliknutím na OK.
Inštalácia klienta mIRC
Klient Mirc umožňuje pripojiť sa do siete IRC (Internet
Relay Chat) a tak diskutovať s ľuďmi z celého sveta o rôznych problémoch.
Inštaláciu začnite kliknutím na ikonu Instalacia mIRC. Po prekopírovaní príslušných súborov sa spustí program Mirc. Uvítacie okno About mIRC zavrite kliknutím na X v jeho pravom hornom rohu. V okne mIRC Options vypíšte Full Name (svoje celé meno), E-Mail Address (svoju emailovú adresu) a Nickname (prezývku, meno, pod ktorým budete v sieti IRC vystupovať). Stlačte tlačidlo OK. Program mIRC ukončte stlačením File/Exit. Tým je inštalácia ukončena. Na pracovnej ploche sa vám zjavila nová ikona mIRC.
Uloženie zmien, odhlásenie sa
Po vykonaní všetkých zmien je potrebné uložit ich na server.
Tým sa zabezpečí, že pri ďalšom prihlásení budú všetky zmeny aktuálne. Uloženie
uskutočníte odhlásením sa.
Odhlásenie môže prebiehať rôznymi spôsobmi v závislosti od
počítača, na ktorom pracujete.
Uvedieme tri rôzne spôsoby:
1) Na klávesnici stlačte súčasne Ctrl, Alt, Del. Ovorí sa nové okno Windows NT Security. V ňom kliknete na tlačidlo Logoff.
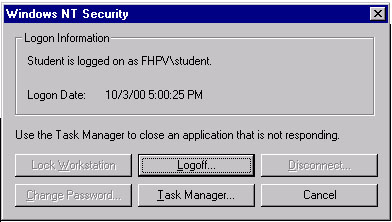
V okne Logoff Windows NT potvrdte svoju voľbu
stlačením OK.
2) Kliknite na tlačidlo Start v ľavom dolnom rohu
obrazovky a z menu vyberte Logoff. V okne Logoff Windows NT potvrdte svoju voľbu stlačením OK.
3) Kliknite na tlačidlo Start v ľavom dolnom rohu obrazovky a z menu vyberte Shut Down.
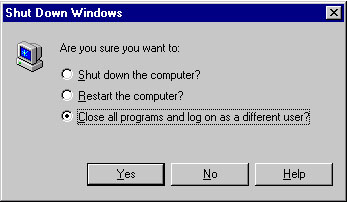
Vyberte voľbu Close all programs and logon as a different
user? a potvrďte stlačením Yes. V okne Logoff Windows NT potvrdte svoju voľbu stlačením OK.
V prípade, že sa nachádzate za NT Workstation (teda na
odhlásenie sa je možné použiť možnosť 3) a odchádzate posledný od počítača
vyberte možnosť Shutdown the computer?. Počkajte, kým sa nezjaví okno Neviem
ešte aký názov. Až potom vypnite počítač.
Odporúčame pri
každej zmene nastavenia Windows uložiť nastavenie na server odhlásením sa.
Prácu začínajte až po uložení a opätovnom prihlásení sa.
Problémy pri odhlasovaní sa
Pri odhlasovaní, sa môžu vyskytnúť problémy
s preplneným Profilom. V tomto prípade sa na obrazovke zjaví okno
informujúce o nemožnosti odhlásiť sa. Je potrebné niektoré súbory z Profilu
zmazať.
Najviac miesta z Profilu zaberá Internet Explorer a
Outlook Express. Internet Explorer by mal byť nastavený tak, aby automaticky
pri svojom vypnutí mazal nepotrebné súbory. Všetky dočasné súbory však možno
zmazať aj ručne.
1)
Stlačte pravé tlačidlo myši nad ikonou Internet Exploreru a z menu vyberte
Properties. Otvorí sa nové okno:
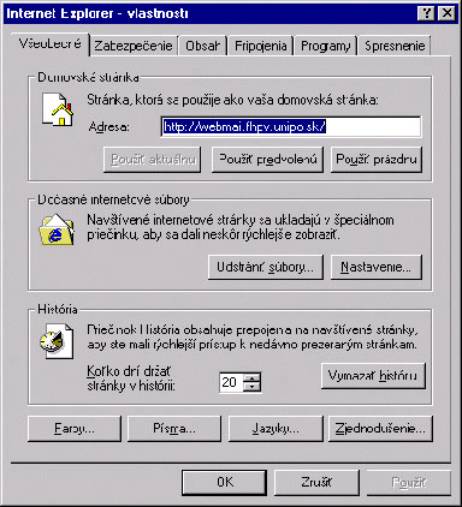
Stlačte
tlačidlo Odstrániť súbory...
V okne
Odstránenie súborov zaškrtnite kolónku Odstrániť všetky položky
v režime off-line a potvrďte stlačením tlačidla OK.

Všetko potvrďte stlačením tlačidla OK.
2)
V programe Outlook Express vyberte Nástroje/Možnosti. Vyberte kartu
Údržba a stlačte tlačidlo Vyčistiť teraz....
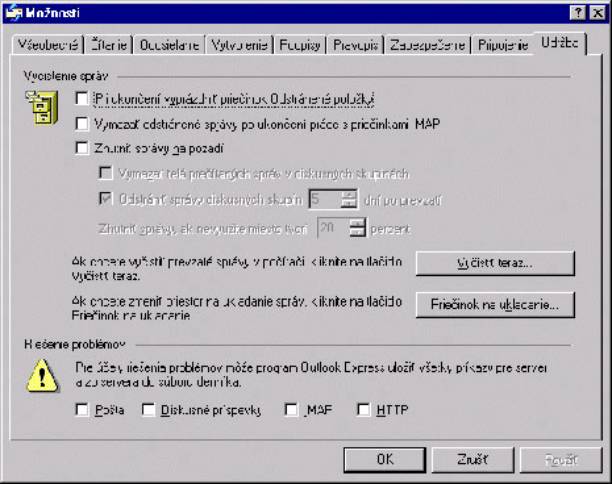
Nové
okno Vyčistenie lokálneho súboru vás informuje o Celkovej veľkosti
súborov, Nevyužitom mieste. Následne, podľa vlastného uváženia, stlačte
niektoré z tlačidiel Zhutniť, Odstrániť správy, Odstrániť tak, aby Celková
veľkosť súborov vám umožňovala odhlásiť sa.
Stlačte tlačidlo Zavrieť
a potom tlačidlo OK.
Pokúste
sa odhlásiť znovu.
Záver
Realizácia
pripojenia fakultnej siete FHPV je prvým pokusom zabezpečiť flexibilitu
a mobilitu pri používaní počítačovej siete vo Windows na univerzite. Je
realizovaná na báze programového vybavenia firmy Microsoft. Na začiatku
prevádzky sa vyskytnú chyby, ktoré bude treba odstrániť. Za chyby spôsobené
programovým vybavením od firmy Microsoft ručiť nemôžeme. Všetky ostatné chyby
oznámte na pracovisku CVT FHPV PU, aby mohli byť odstránené.